There you are, playing League of Legends, and your game gets so slow that your champion is tossed in the middle of danger numerous times. This scenario is frustrating, to say the least. Don’t worry, because you’re not alone here – many players on League of Legends complain about lag issues each day. Before reaching out to your ISP or taking other measures, try these fixes and see if they help you …
A List of Fixes for LoL Client Lag Issues
Many League players have used these fixes I’m about to tell you about. You can select any one of them, or you can go down the list and try them one by one. It’s your choice. Personally, I’d work my way down the list until I find the one that works for me.
Before I give you the list of fixes for your LoL Client lag issues, there’s one thing that I would like to clarify. When you lag, this is a network-related problem, so when your LoL is acting up on you, and you’re laggy, you should check your network connection. Some people confuse “lagging” with “low FPS,” so they may also be describing their FPS issues as “laggy.”
In this post, I will give you a list of solutions to help with both low FPS and lagging.
Also read: How to show FPS and Ping in League of Legends
1. Modify Your Game Settings
When you feel that your League of Legends is “laggy,” you may want to see what you’re running the game at. Try lowering certain settings on League of Legends. If this helped you, then hardware failure was probably causing your lagging problem. You should make sure your PC meets the minimum system requirements for League of Legends.
Step 1: Launch League of Legends and click on the cog icon located in the upper right corner.
Step 2: In the Client/General window, on the General tab, you’ll want to check these two options: Enable Low Spec Mode and Close client during the game. Once you have done this, click done to save those changes.
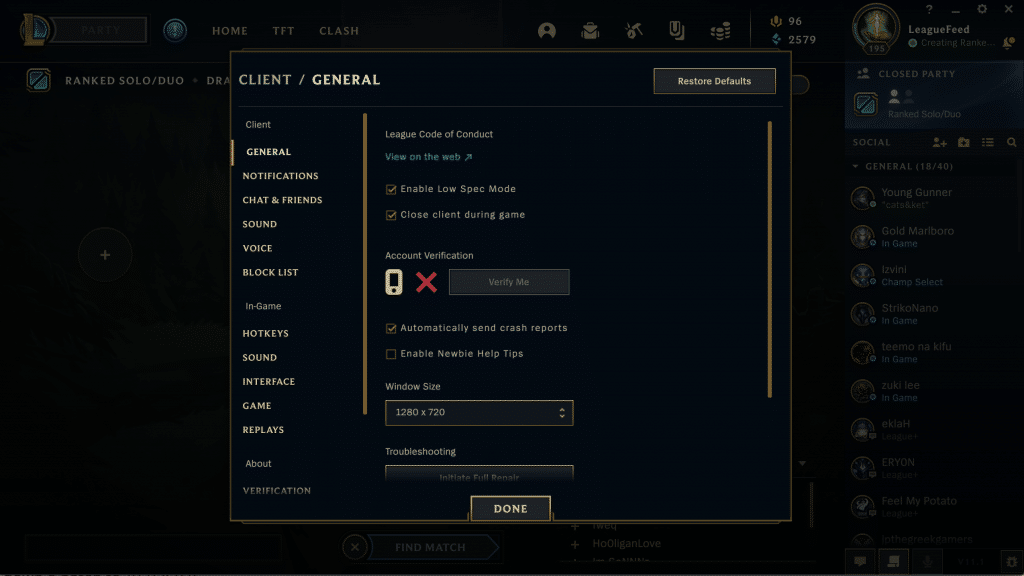
Step 3: Sign in to your LoL account and start a game.
Step 4: Press ESC to open the settings window while you’re playing a game. From there, make these changes:
- On the VIDEO tab, expand resolution – choose 1280×720 (this is recommended).
Choose the resolution that is suitable for your PC. For example, if you cannot run the game smoothly at 1280×720, you will want to drop it down a notch to 1024×768.
Graphics: Under the graphics menu, drag the slider and choose the quality level. If your PC isn’t very powerful, then you may want to choose Very Low. Once done, click Okay to save the changes.
Now, see if you are still having this “lagging” issue. If you do, then move to the next fix on the list.
2. Change Your DNS Server
In order to improve the condition of your network, you should consider switching your ISP’s DNS server to the Google Public DNS address. This will give you more security online and could also improve the resolve time.
Here’s how to do it:
Step one: Press the Windows Logo Key and R at the same time on your keyboard – this will open up the Run dialog box. In that box, type in “control panel” and hit the Enter key.
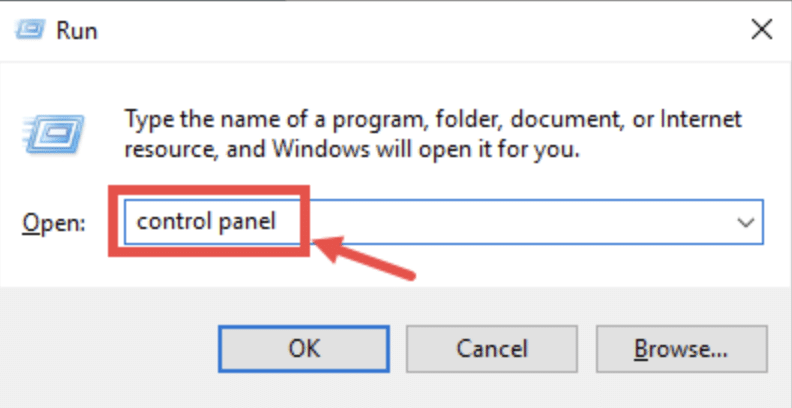
Step two: Now, you will want to expand view by: and select Category. From here, click View network status and tasks.
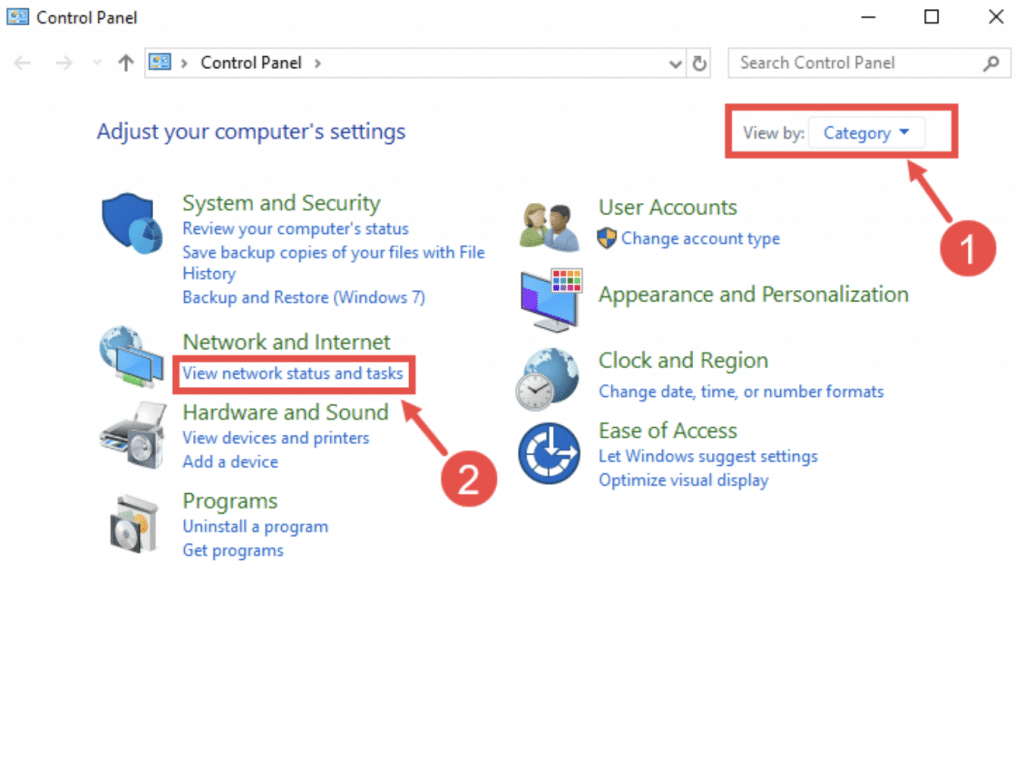
Step three: Once you’re in the net window, click Change adapter settings.
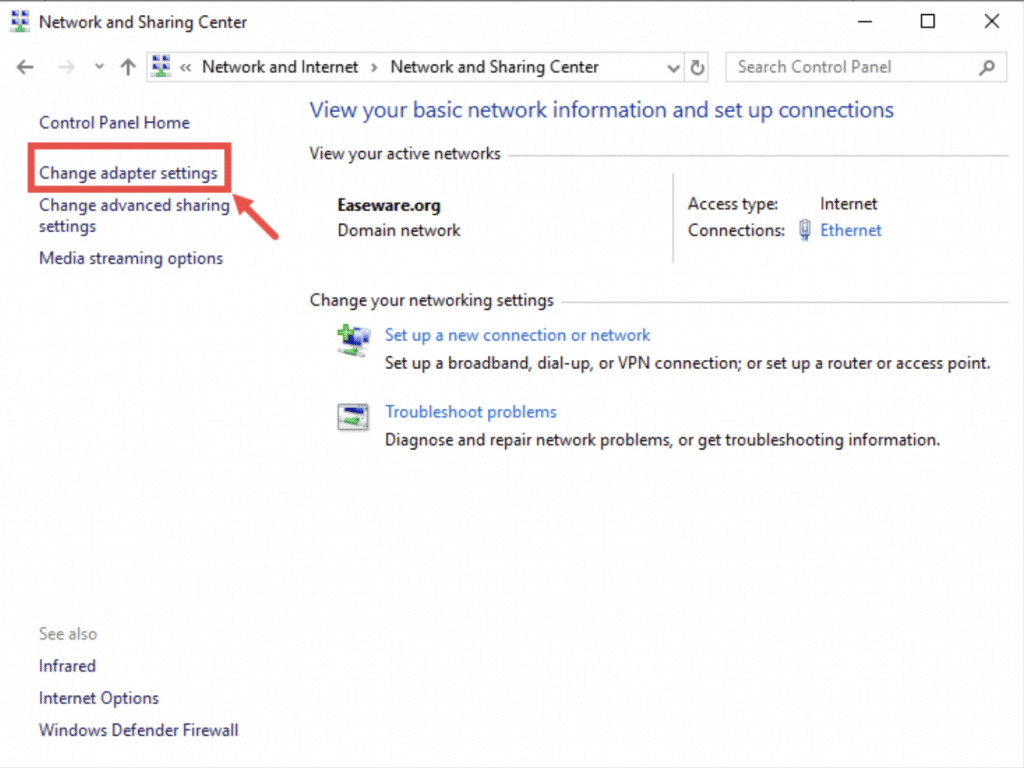
Step four: Right-click on the network adapter and click on Properties.
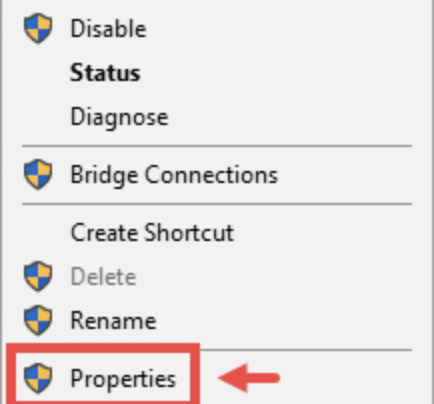
Step five: Double click on Internet Protocol Version 4 (TCP/IPv4), so you can view its properties.
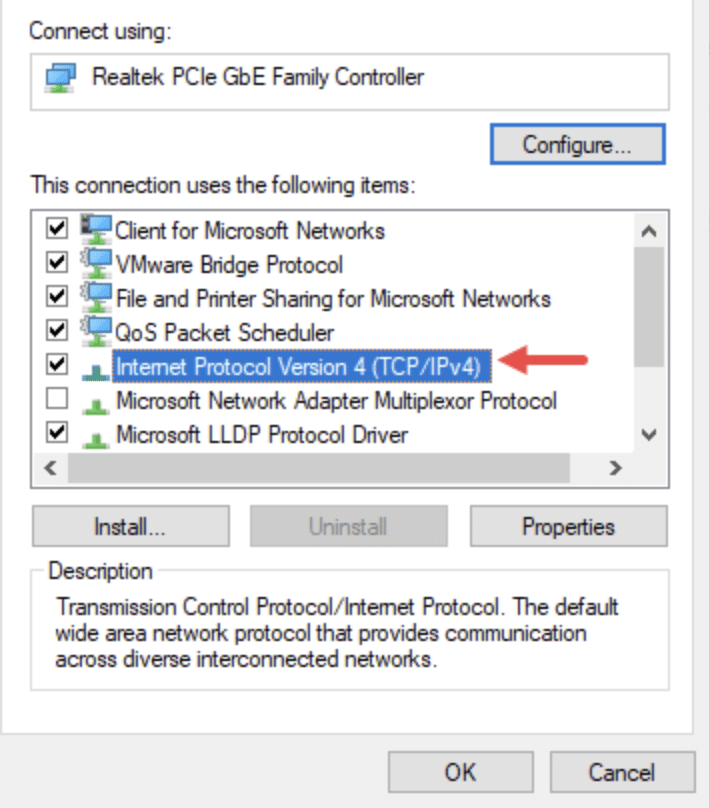
Step six: In the pop-up window, you will want to choose these two options: Obtain an IP address automatically and Use the following DNS server addresses.
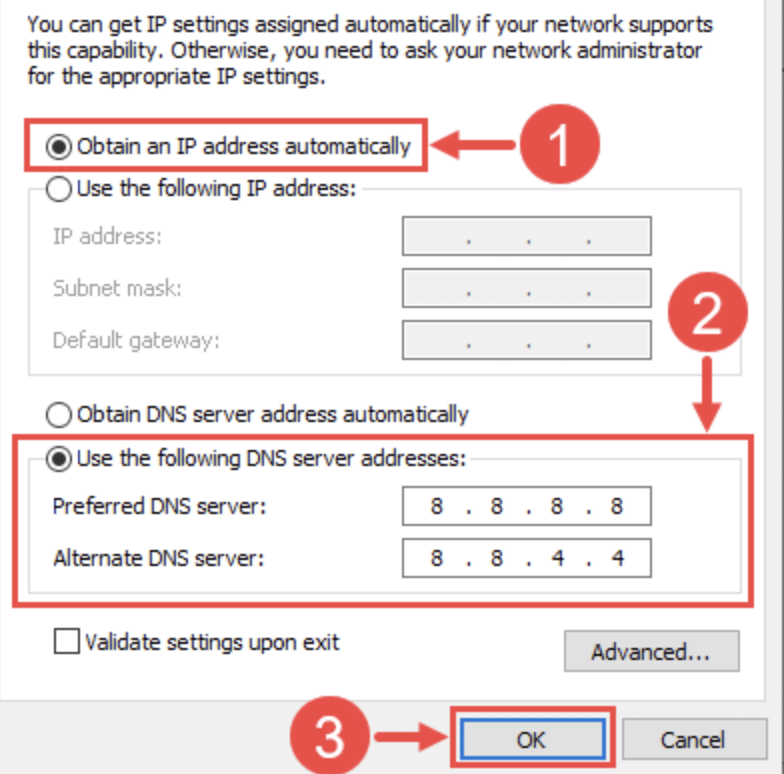
For the Alternate DNS server, enter 8.8.4.4 and then click OK.
For the Preferred DNS server, enter 8.8.8.8 – this will replace the primary IP address.
If this didn’t fix your lag issue on League of Legends, then go to the next fix on the list.
3. Delete Temp/Junk Files
If you’re in the habit of clearing out those junk and temporary files on a regular basis, then you should be. These files can slow down your PC and have been known to cause applications, such as LoL, to lag. If it’s been a while since you have removed them, then take the following steps:
Step one: Press the Windows logo key and R at the same time on your keyboard. This will run the dialog box. In the dialog box, type in %temp% and push Enter.
If you’re prompted for permission, click Continue.
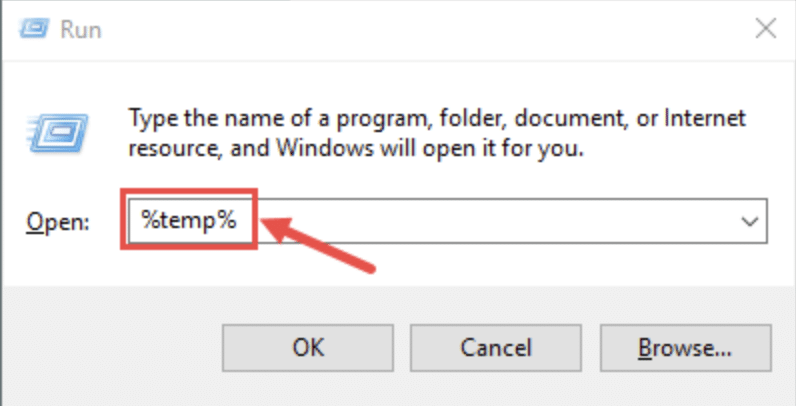
Step two: On the keyboard, press Ctrl + A – this will select all of the files. Once you have selected all, hit that Delete button on your keyboard – this will remove the files. Don’t worry, this isn’t going to hurt your personal files.
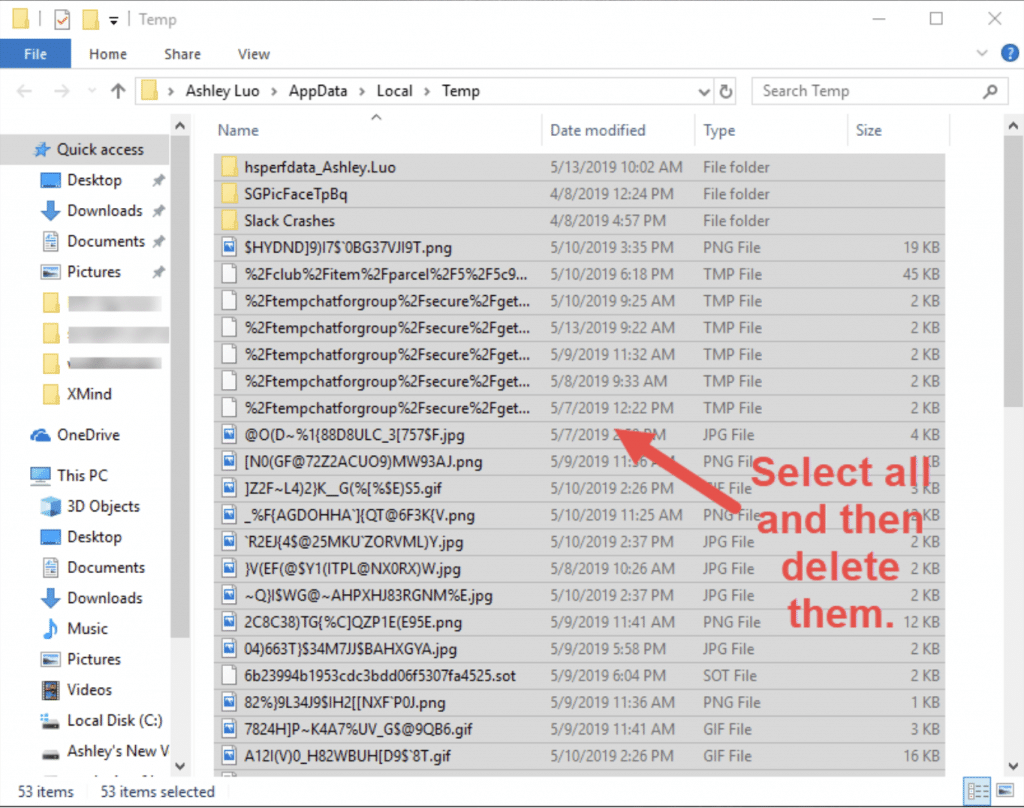
Step 3: If a warning saying “the folder or a file in it is open in another program,” click “Skip.”
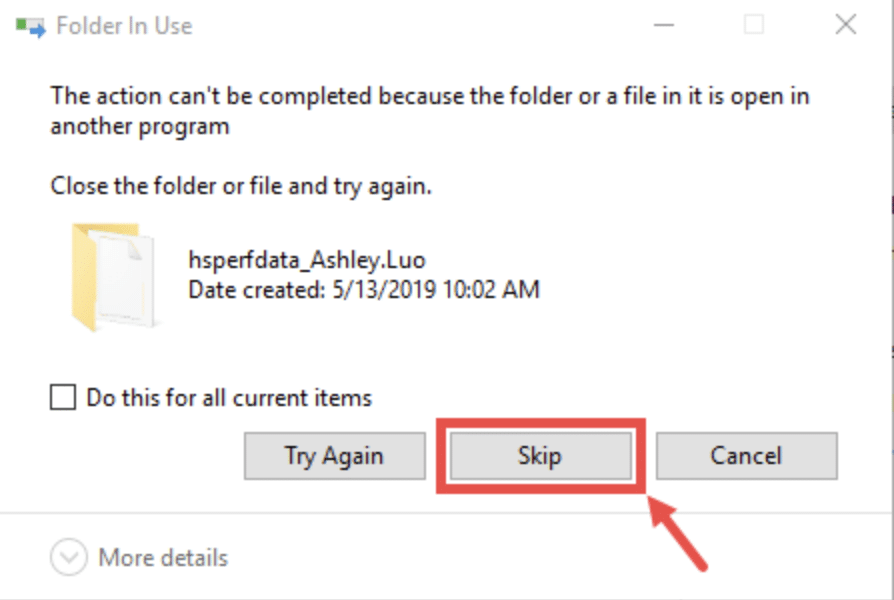
Step 4: Press the Windows logo key and R on your keyboard. This is going to run the dialog box again. Type in temp and push Enter.
If prompted, you’ll want to click Continue to open the folder.
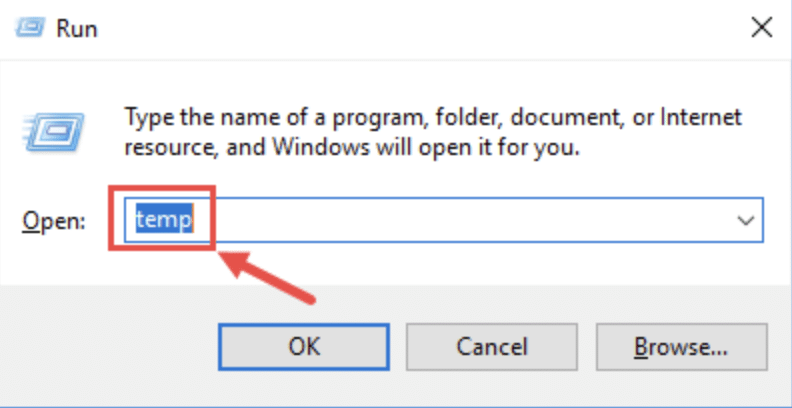
Step 5: Choose all the files and delete them. This isn’t going to affect your personal files.
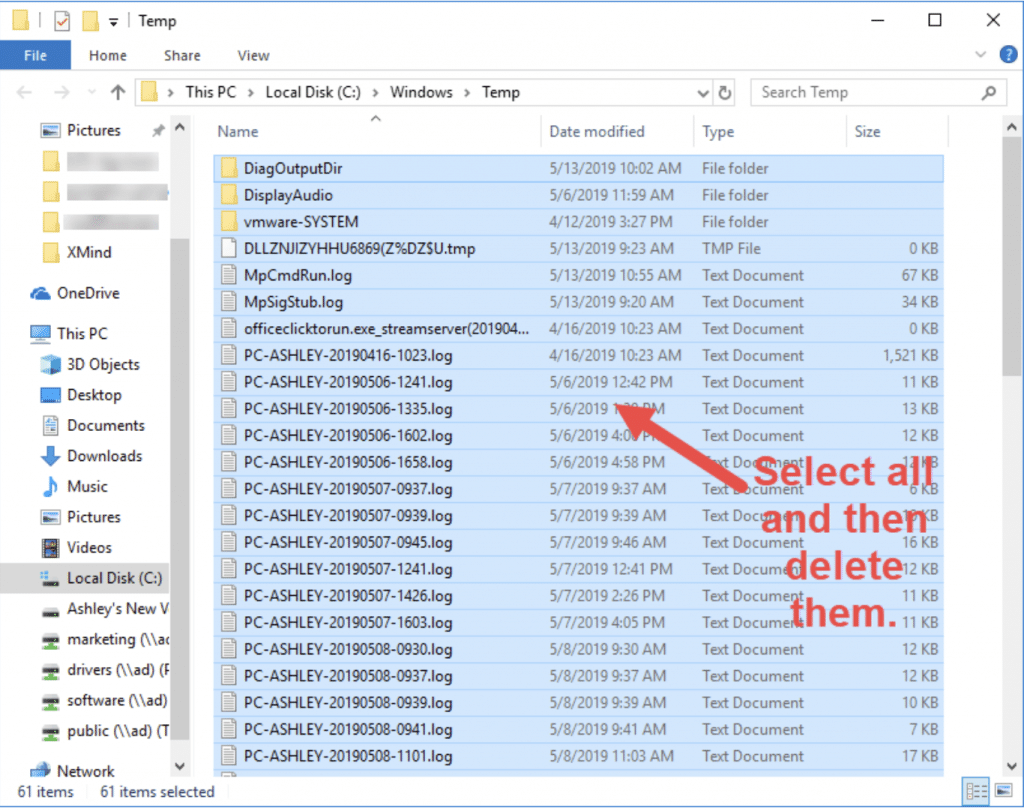
Step 6: Click Skip.
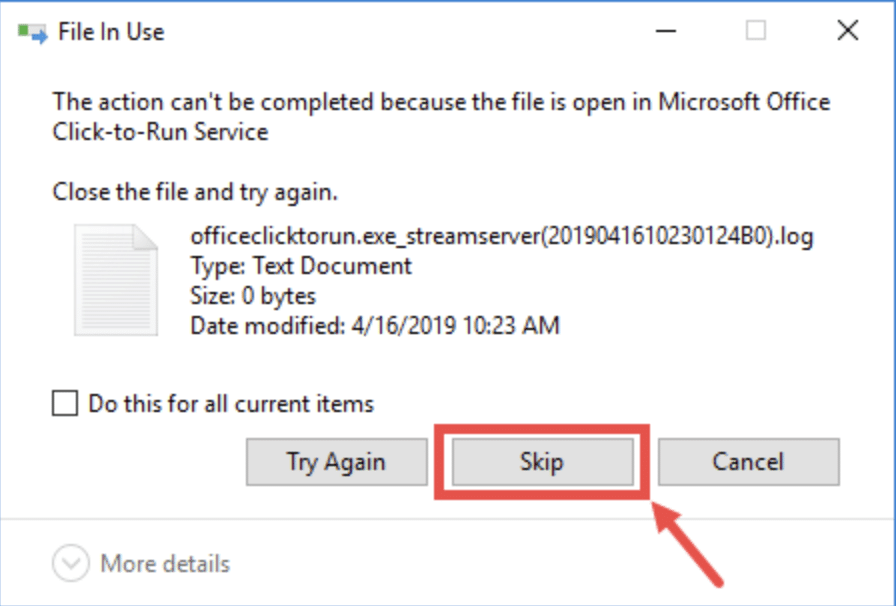
Step 7: On the keyboard, again, press the Windows logo key and R at the same time. This will open up the Run dialog box. Type in prefetch and push Enter.
If prompted, click Continue.
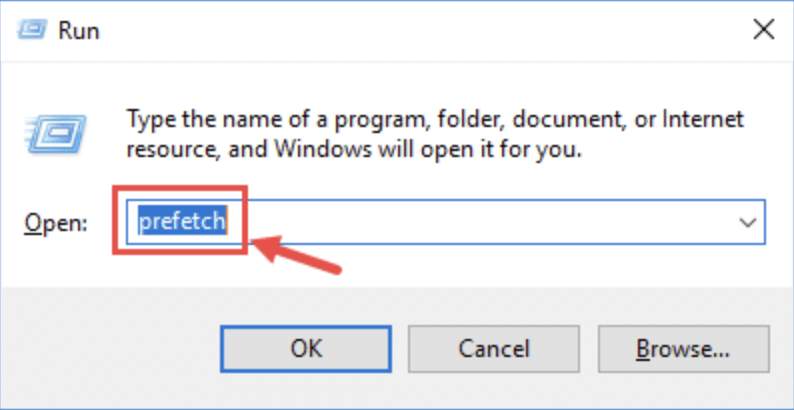
Step 8: Select all files and hit delete.
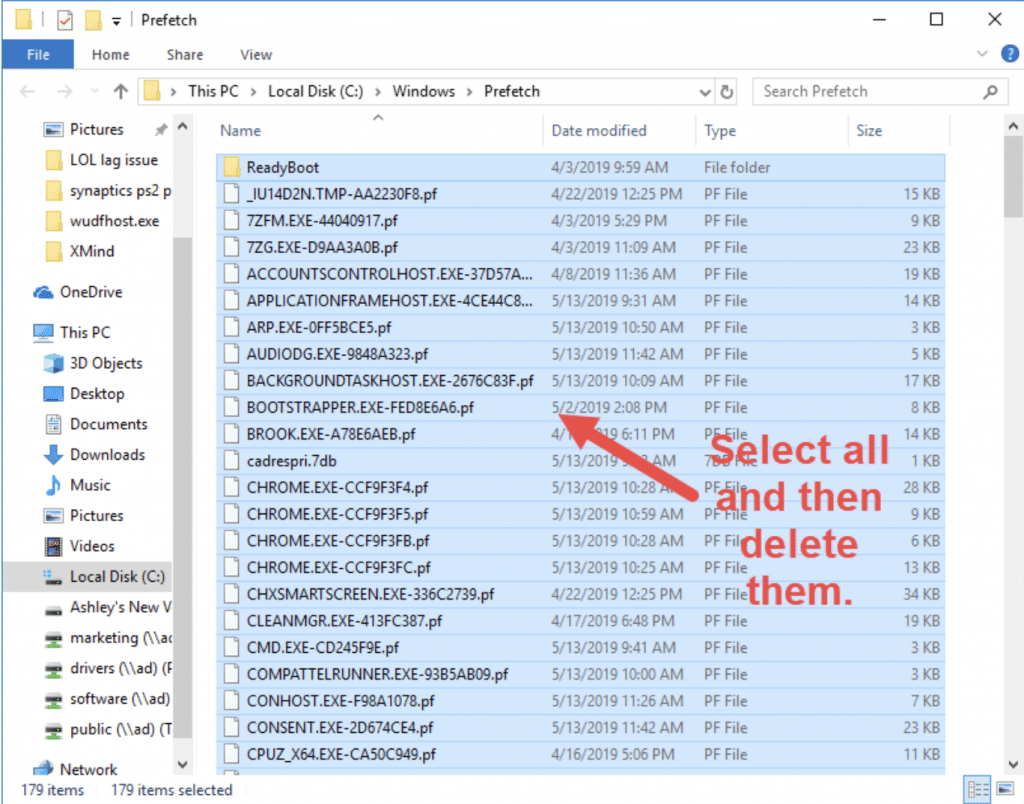
Step 9: Click Skip.
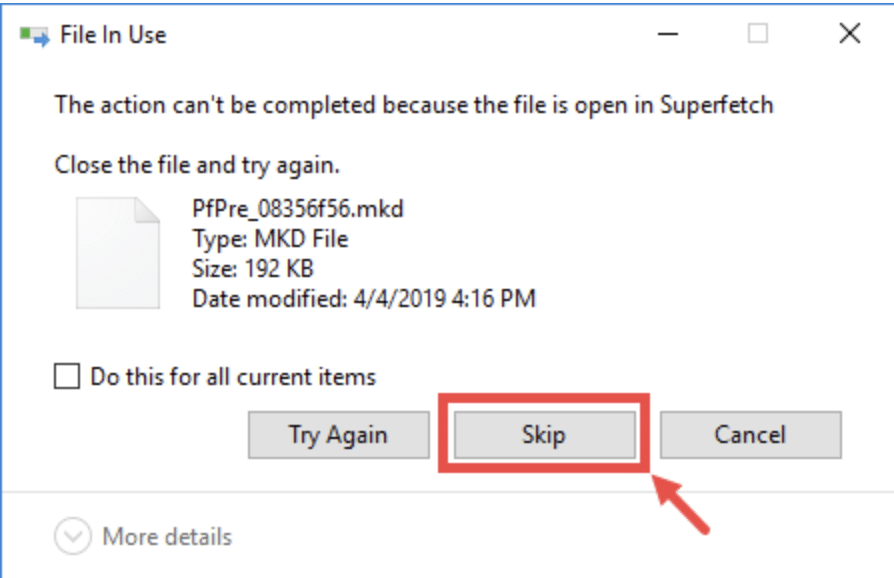
Step 10: Now, you will want to head over to the Recycle Bin and empty it.
Also read: Most Expensive League of Legends Skins
4. Adjusting Your Windows Settings
If you’re playing League of Legends on a laptop that isn’t plugged into the wall, the game could dramatically slow down when it’s running low on battery. So, of course, you want to keep your laptop charged while playing video games.
There’s an option you should configure in order to make sure your game can run in the best condition possible – this is the Performance Options, and it’s also available to desktop users.
Step 1: Press the Windows logo key and R at the same time on your keyboard. This is going to open up the Run dialog box. Type control panel and push enter.
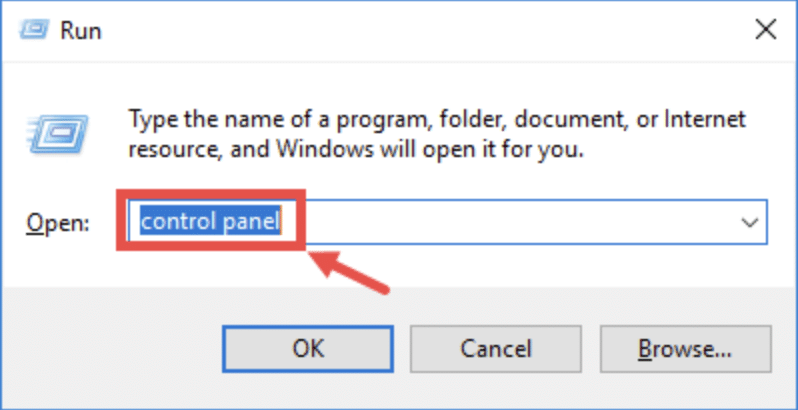
Step 2: You will want to expand view by: and click Category. Next, click System and Security.
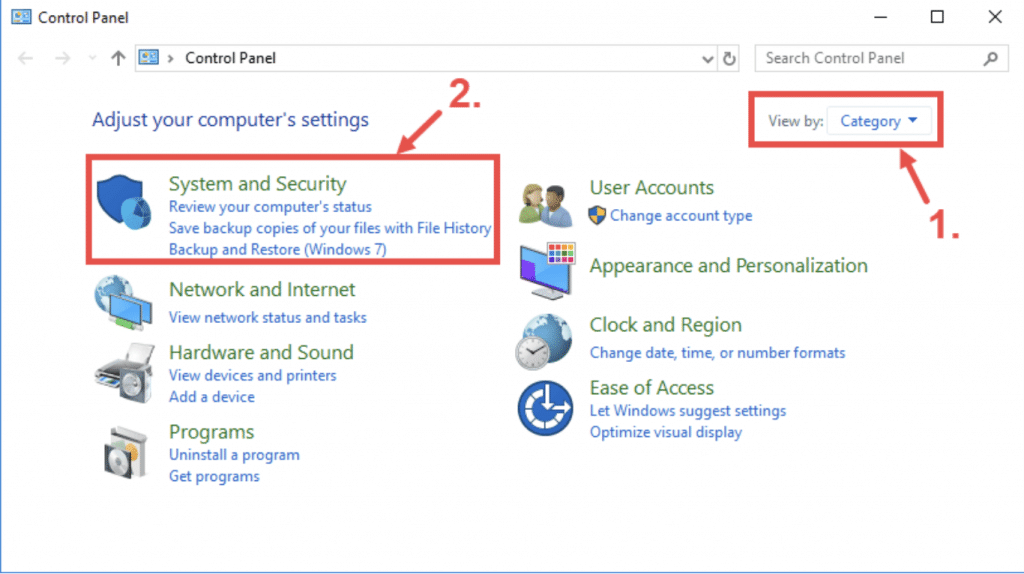
Step 3: Click System
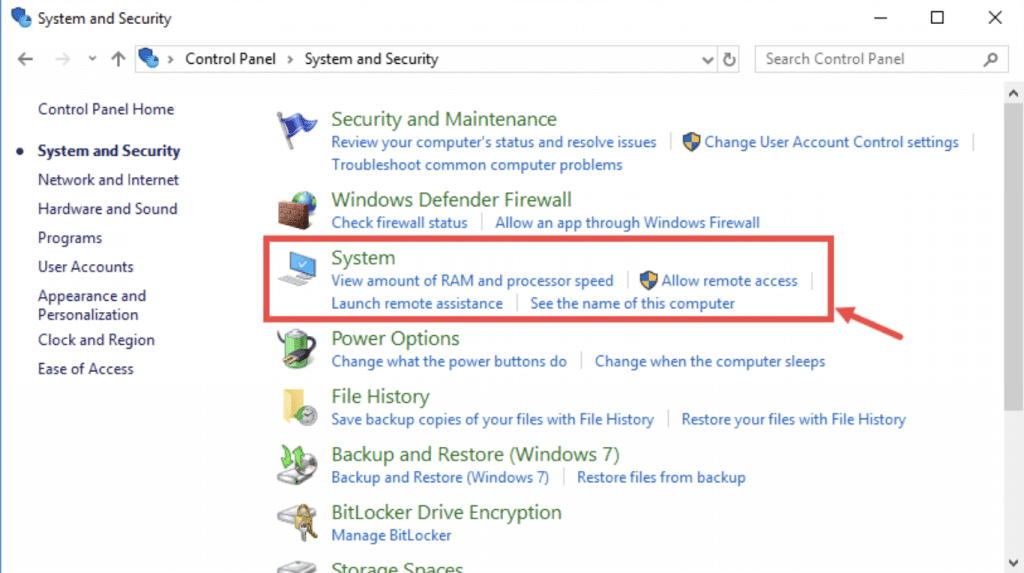
Step 4: Click Advanced system settings, which is located in the left pane.
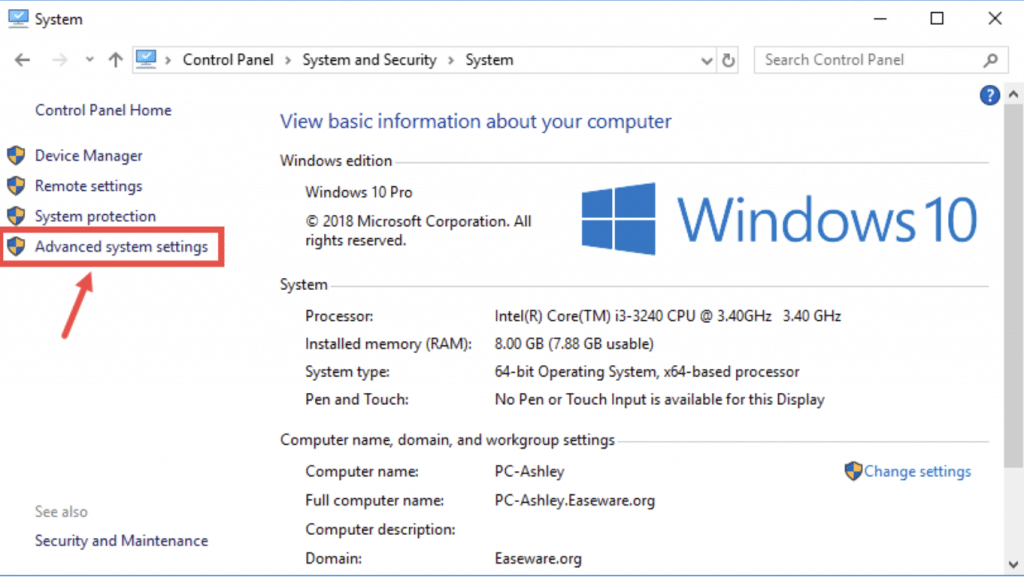
Step 5: On the advanced tab, click on Settings.
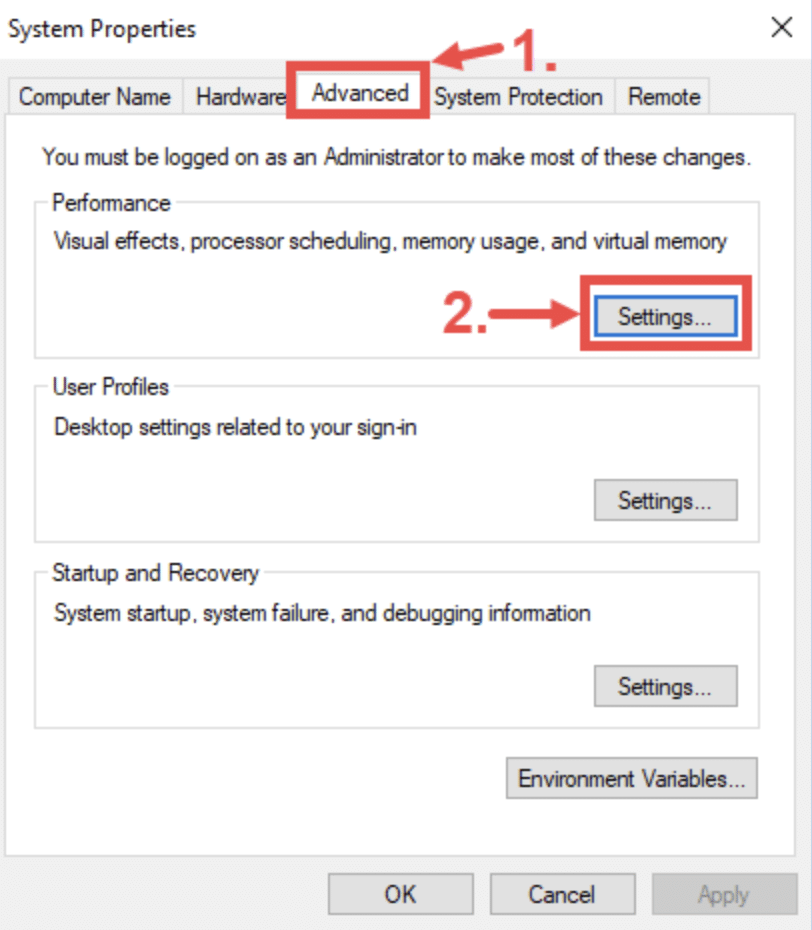
Step 6: On the Visual Effects tab, choose Adjust for best performance and click Ok.
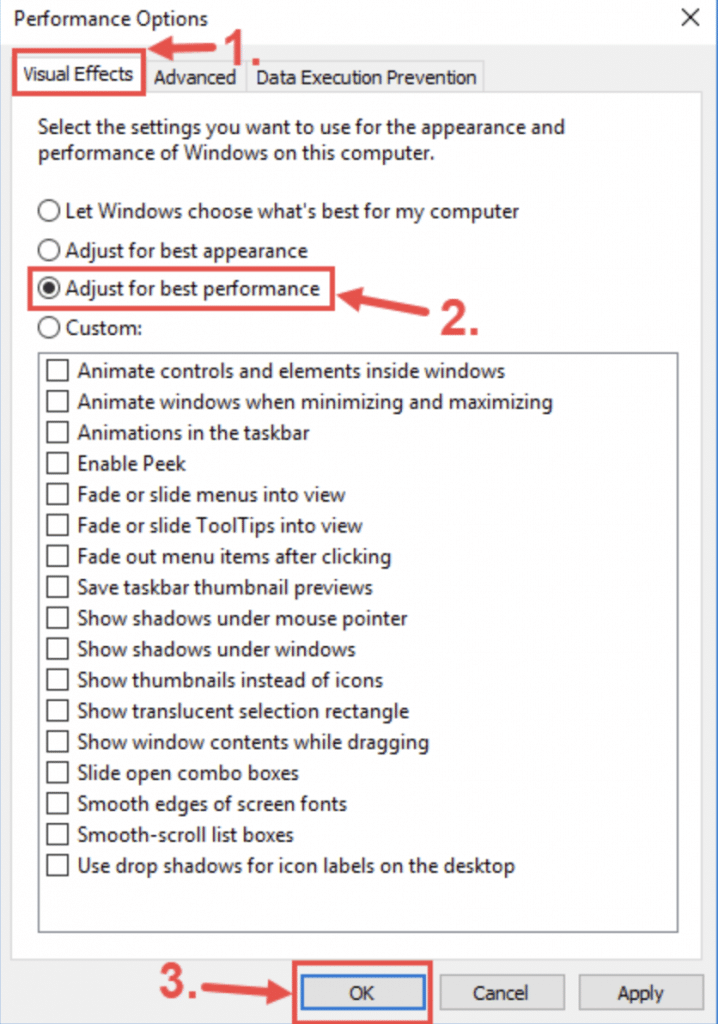
Now, open up League of Legends and see if it’s still lagging. If you’re still having issues, let’s try another fix.
5. Stop Unnecessary Processes
You don’t want to run other programs that hog resources simultaneously as you run League of Legends because this could cause the game to lag. Let’s check to see how many processes you have open and what resources they are consuming.
Step 1: Press the Windows logo key and R at the same time – this will open up the Run dialog box. Type in taskmgr and press enter.
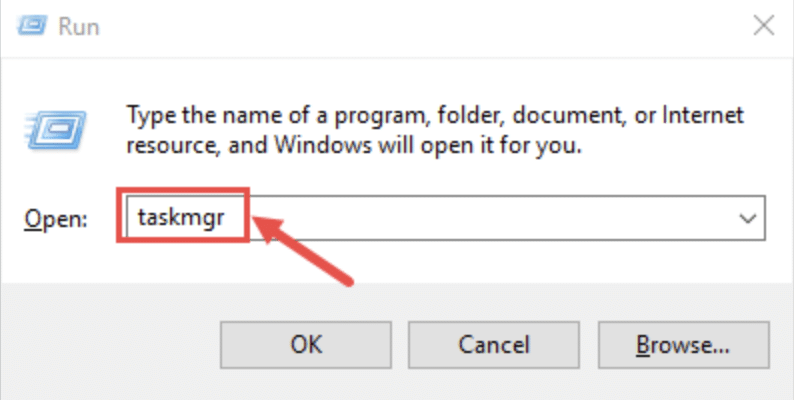
Step 2: On the Processes tab, you will want to right-click on the process you would like to close and push End Task.
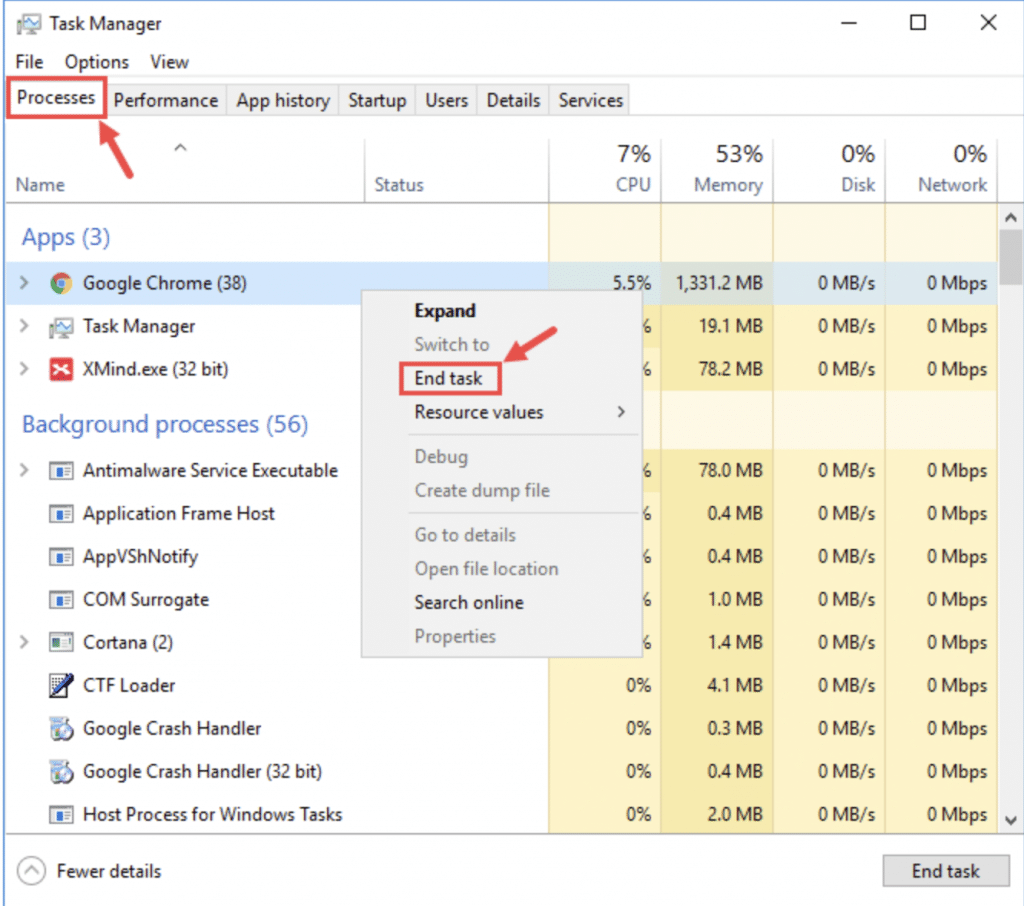
You don’t want to close any processes that you’re unfamiliar with because you could end up closing important system ones.
Step 3: If you have antivirus software, temporarily disable it. This is optional, but this will allow you to see if that’s what is causing your lag issue.
Microsoft has its own default anti-malware called Windows Defender. This is automatically enabled, even if you have other antivirus applications on your computer. Even if you were to disable your other antivirus programs, Windows Defender is there, so don’t worry too much about temporarily shutting your antivirus off. Just make sure you’re careful with the type of sites you visit, the emails you open up, and what files you download when you have your antivirus switched off.
6. Switch Your Wi-Fi to an Ethernet Connection
I found that when I’m playing League of Legends or any other game on a wireless network, there are some issues. Switching your Wi-Fi to an Ethernet connection could help solve your “lag” problem. Wi-Fi isn’t as stable as a wired network – when you’re using Wi-Fi to play online games, naturally, you’re going to experience more interruption.
Let me give you an example:
When I go to my office and play LoL (I’m away from the router), The Wi-Fi signal is weak, which causes a significant lag spike in my game.
To fix this issue, you will want to swap Wi-Fi to an Ethernet connection. I understand this may not be an option for everyone. If going wired isn’t an option for you, then you can purchase a powerline Ethernet adapter, which will extend the reach of your home network to areas that have poor wireless coverage.
If your Wi-Fi signal is weak, sometimes it’s better to use a mobile hotspot. Here’s the list of the best mobile hotspots for gaming.
There may also be wireless interference that weakens your Wi-Fi signal – microwave ovens and cordless phones can hurt these signals, so make sure they’re far away from your router.
Conclusion
Hopefully, one of the fixes above helped the lag issue you have been having on League of Legends. If you have further fixes that you would like to share, please post them in the comment section below.


